|
|
在Adobe正式发布出Photoshop CS6时,原本非常平常的裁切工具却出乎所有人意料的进行了全面改进,将原本裁切工具裁掉的部分也忠实的保留,可以随时还原,而无所需经过返回上一步骤操作方式便可还原图像,即保证了照片编辑的过程完整保留,有节省了因从新编辑照片而浪费的时间,提升了效率。

Photoshop CS6 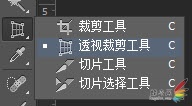
Photoshop CS6中全新的裁切工具
·如何保留被裁减掉的画面
在Photoshop CS6中打开一张照片,选择工具箱中的“裁切工具”,在选择工具属性框中有一名为“删除裁剪的像素”的选项,该选项默认为选择,所以需要取消选择。之后对照片进行裁切操作。

使用Photoshop CS6裁切照片
 
通过取消“删除裁剪的像素”完
成无损剪裁照片
·如何进行等比例裁切
在Photoshop之前的版本中,等比例裁切照片一直是意见非常痛苦的工作,因为Photoshop的裁剪工具并没有等比例裁剪的选项。如今在Photoshop CS6中,等比例裁切终于加入到了裁剪工具中。
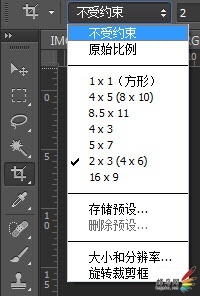
选择裁切比例

进行等比例裁切
·透视裁剪工具
在试用Photoshop CS6的测试版是,笔者发现在裁剪工具中添加了全新的“透视裁剪工具”。该工具有一个神奇的功能便是通过裁剪纠正透视效果,得到符合正常视觉习惯的照片。接下来,笔者就以测试版的Photoshop CS6为例,讲解透视裁剪工具的功能。
首先选择工具栏中的透视裁剪工具。

选择透视裁剪工具

选择剪裁位置 
调整剪裁框

透视剪裁完成后的效果
|
|