本帖最后由 夜行的猫仔 于 2013-12-25 00:21 编辑
这个例题3.0本版的改动较大,出了用到一些可以易用的老图以外,基本上都是新的截图
其最终效果如图所示,当点击Show按钮时,窗口会过度到平躺位置,并出现两个立方体,这两个立方体当鼠标位于上面时,会出现按钮的onHover效果:

1)首先制作窗体
新建一个场景,并把该场景中的MainCamera删除掉,并通过菜单中的NGUI->Open-> UI Wizard新建一个UI结构,如图所示(我选择将UI都放在了GUI这一层里):
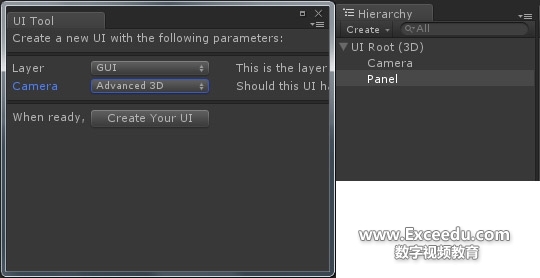
将Panel和Camara拉到根目录,删除UI Root(3D),并把Panel命名为Message Root,如图所示:

在MessageRoot下,创建一个空游戏对象,并命名为3D UI,并reset它的所有变换,reset这一步很重要,保证其子物体不会出现偏移和变形。如图所示:

首先先使用Open ->widget Wizard工具选择创建一个Sprite(Sprite选Button这个图片),并命名为UISprite-Background,并在编辑窗口中调整它的大小,设置其深度Depth调整,该Sprite用于作为背景,Depth最小,放在整个游戏场景的最后面,放大,充满整个屏幕,其参数如图所示:

在3D UI层级中,新建一个空游戏对象,并命名为Window,记住reset,该对象用于整体调整下面GUI的移动和旋转等。如图所示:

下面来制作Window中的各个元素。首先创建背景。使用Open -> widget Wizard,创建一个Sprite,选择Honeycomb这个创建,完成以后,选中这个Sprite在Inspector面板中最下面选择Sprite Type为Tiled。该元素可以等你放大它的范围时,它会以平铺的方式显示,这样可以大大节省资源的体积。该其参数如下:

使用Open ->widget Wizard创建Sprite,选择Light,创建标题栏。修改该元素的颜色color Tint为土黄色。这个控件在放大范围时,拉伸其背景。创建好之后在编辑窗口中改变它的位置和大小,使其在窗口的顶端,其参数和效果如下:

再为这个窗体增加一个背景SlicedSprite,作为窗体的背景,它要比刚才加入的两个Sprite的depth数字要小,选择其参数和效果如下:

创建一个Label,作为该窗口的标题,其参数和效果如下:

创建一个Label,作为窗口中的文字说明,其参数和效果如下:

2)接下来制作按钮
使用Open ->widget Wizard创建一个按钮,命名为:button-show,设置该按钮的子物体Label文字描述为Show,设置Background的颜色为深蓝色,调整它的位置和大小,最终效果如图所示:

为该Button创建一个空的子物体,并命名为Animation,最后对该空物体添加一个Animation组件(Component->Miscellaneous->Animation),并在project窗口中找到NGUI->Examples->Animations->Button,把该脚本添加到Animation组件中的Animation中。(这个Button的动画可以用于实现按钮在某种状态下的动画效果)接着把Button下面的Label和Background拖到Animation对象上,成为其子对象,如图所示:

删除button-show预设的脚本UIButtonScale和UIButtonOffset脚本,为这个按钮增加一个Component->NGUI->Interaction->button Play Animation脚本,并为这个脚本中的变量Target赋值,将Animation这个Gameobject拖到Target上,将Tirgger设置成OnHover,也就是悬浮的时候执行动画。

做完设置以后,选中MessageRoot,选择Layer为GUI,会弹出设置子物体也为这个选择,选择 是,这样MessageRoot中的所有元素都处于GUI这个层了。运行程序,鼠标移动到SHOW按钮上就可以看到按钮会抖动一下,变成绿色。
按钮上增不增加ICO都无所谓了,自己看着加吧。
复制该Button,并把该Button的Label文本设置成HIDE,命名为button-hide再把ICON删除掉,调整它的位置,最终效果如图所示:

接下来,完成窗口的变换(移动和旋转),使其当点击show按钮时,窗口平躺下来。新建两个空游戏对象,并命名为WindowActive和WindowInactive,这两个对象只包含了对象的变换信息(平移、旋转和缩放)。我们将用这个两个空游戏对象的变换信息来制作窗口在这两个位置间的平滑过渡。首先把该两个游戏对象放置到3D UI对象下,成为它的子物体,然后把这两个对象reset一下,接着,调整WindowInactive的旋转角度和位置。而WindowActive保持变换不变。注意,此时当中的scale参数最好跟Window中的缩放一样,除非你要实现缩放效果,注意WindowInactive的位置的改变如果过大可能会导致两个蓝色按钮运行时不显示,如图所示:

选择Window对象,为其添加一个TweenTransform组件(Compoent->NGUI->Tween-> Transform),该组件可以根据两个Transform对象来在它们之间进行平滑过渡。添加组件之后,把WindowActive和WindowInactive对象赋值给该组件下的From和To下,同时把给组件的Enable关掉,我们将使用Show按钮来控制它的打开,具体参数如下,如图所示:

为Show按钮添加UIButtonTween组件(Component->NGUI->Interaction->Button Tween),该组件可以使得Target中的Tween类型的动画进行开关。把Window对象赋值给该组件下的Target,并设置PlayDirection为Forward,Trigger为OnClick,If Disabled On Play 为EnableThenPlay,表示当播放该动画时,启动Target中的Tween类型动画。这个组件是关键。点击播放,可以看到最终的效果,你可以在播放时,在没按下show按钮之前选择Window组件,可以看到此时的TweenTransform组件是关闭的,当你按下show按钮之后,该组件被打开了,播放完之后,又被关闭。
现在来完成当点击Hide按钮时,窗口回到原来的位置,同样给该按钮添加一个UIButtonTween组件,把Window对象赋值给该组件下的Target,Trigger设置为OnClick,Play Direction设置为Reverse,If Disabled On Play设置为DoNothing。完成之后,点击播放,查看效果,如图所示:


以上几步就实现了官网上的Interaction中窗口位置的平滑变换效果。关键是UIButtonTween和其他的Tween类型之间的连接。最后,把摄像机调整到其他的角度,如图所示:

|