|
|
Photoshop CS6的发布,确实为照片编辑带来的很多全新的功能以及更加优秀的体验方式。本来这篇文章的名字想叫做“乾坤大挪移”,利用Photoshop CS6的全新“内容感知移动工具”确实可以简单到只需选择照片场景中的某个物体,然后将其移动到照片的中的任何位置,经过Photoshop CS6的计算,便可以完成乾坤大挪移,完成极其真实的合成效果。
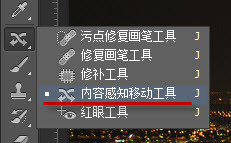
全新的内容感知移动工具
内容感知移动工具是Photoshop CS6在修复工具集中全新添加的一款工具,相信看过Adobe CS6发布会的网友一定对该工具的视频演示,将背景中的人像随便移动产生浓厚的兴趣。

Photoshop CS5.5中的内容识别命令
·内容感知移动工具的使用方法
下面我们就为您详细解读内容感知移动工具的使用方法。
1、首先使用“内容感知移动工具”框选出照片中需要进行移动的内容。在内容感知移动工具的属性中,将模式选为移动。

选择内容感知移动工具 
套选需要制动内容,在属性中设置为“移动”

托拽移动选择的场景

选择的位置自动移动到画面中

使用图章修饰瑕疵 
完成后效果
|
|